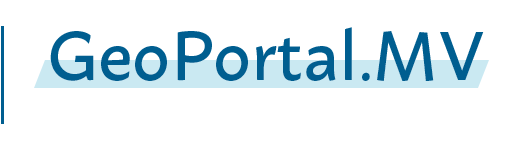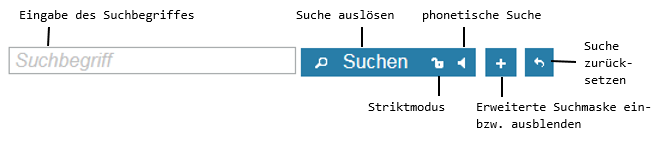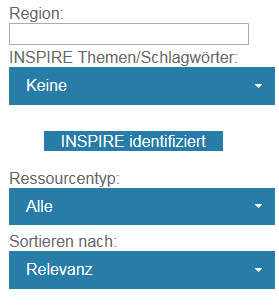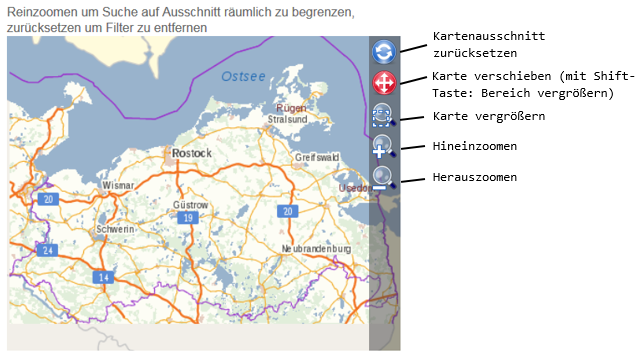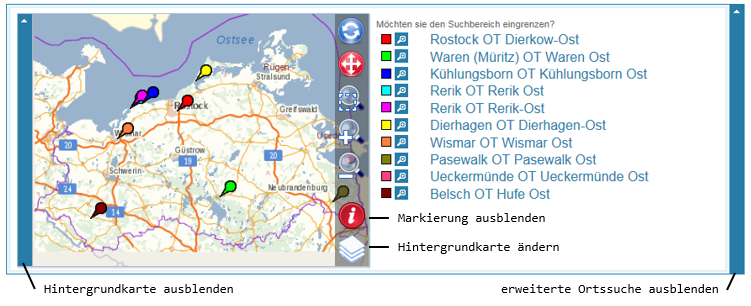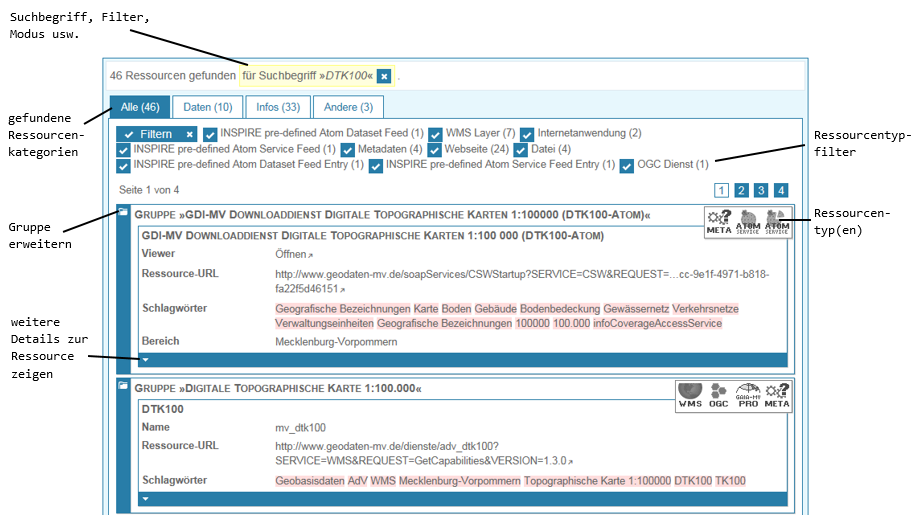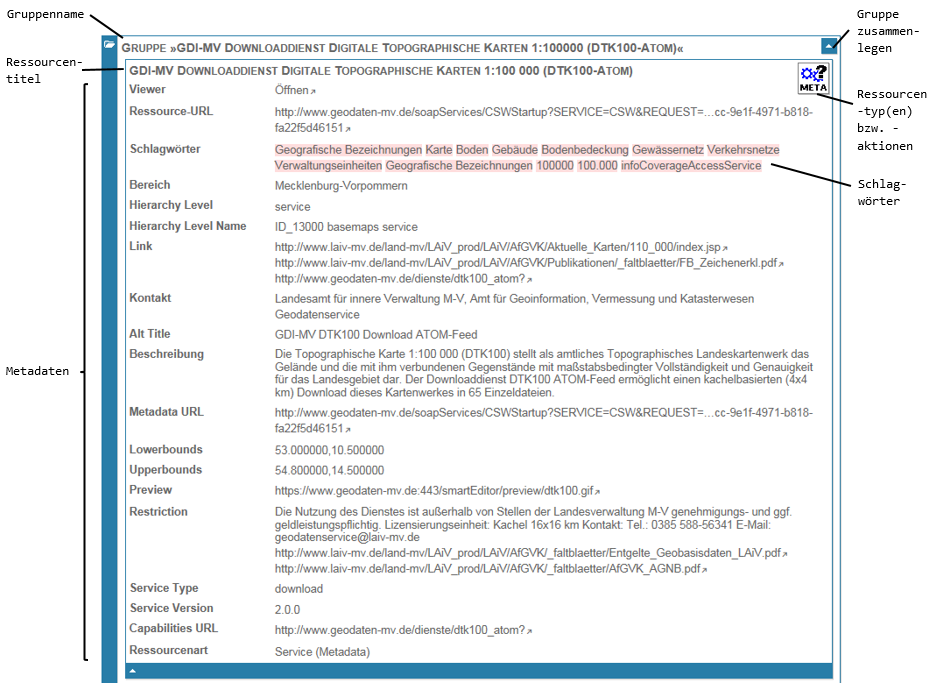Übersicht der Themensuchfunktionen
Was und wie kann ich suchen? Welche Optionen gibt es?
Die Suchfunktion des GeoPortal.MV ermöglicht eine schnelle und effektive Suche nach Geoinformationen. Es werden unterschiedliche Ressourcen, wie Geo- und Metadaten und Webportale durchsucht.
| Nummer | Beschreibung |
|---|---|
| Eingabe des Suchbegriffs | |
| Suche auslösen | |
| exakte Begriffssuche | |
| phonetische Suche | |
| erweiterte Suche ein- und ausblenden | |
| Suche zurücksetzen |
Wie werden Ergebnisse angezeigt, sortiert und gefiltert?
Die Ergebnisse werden entsprechend ihrer Relevanz angezeigt. Die Sortierung kann über die erweiterte Suche angepasst werden. Über die Reiter bzw. über den Filter kann das Ergebnis nach Kategorien und/oder Typen getrennt dargestellt werden.
Welche Typen gibt es? Was bedeuten die einzelnen Typsymbole neben den Ergebnissen?
Zu jedem Suchergebnis wird der Typ als Symbol dargestellt. Je nach Typ kann der Datensatz, die Information oder die Anwendung über das Symbol geöffnet werden.
Die Typen der Einträge werden mit einheitlichen Symbolen gekennzeichnet:
- Einzelner Layer eines Darstellungsdienstes (WMS, INSPIRE View Service)
- Einzelner Layer eines Kacheldienstes (WMTS, INSPIRE View Service)
- Einzelner Datensatz eines Downloaddienstes (WFS, INSPIRE Direct Access Download Service)
- Einzelner Datensatz eines Downloaddienstes (WCS, INSPIRE Direct Access Download Service)
- INSPIRE Atom Service Feed (INSPIRE Pre-Defined Dataset Download Service)
- Eintrag in INSPIRE Atom Service Feed
- INSPIRE Atom Dataset Feed (INSPIRE Pre-Defined Dataset Download Service)
- Eintrag in INSPIRE Atom Dataset Feed
- GeoWebDienst, Anzeige der Dienstebeschreibung („Capabilities“-Dokument)
- Beschreibung eines Datensatzes, standardmäßig nach ISO 19115
- Beschreibung eines GeoWebDienstes, standardmäßig nach ISO 19119
- Webseite
- B-Plan, F-Plan, Raumordnungsplan, Satzung o.ä.
- Datensatz in GAIA-MVprofessional anzeigen
- WMS- oder WMTS-Layer bzw. Datensatz in GAIA-MVlight anzeigen
- INSPIRE Atom Feed im Atom Feed Explorer (Online-Viewer) öffnen
- PDF-Dokument
- Sonstige Dokumente (z.B. Word-Dokument, Excel-Tabelle, ZIP-Archiv, usw.) zum Download
- Anwendung
- Andere (unbekannt)
- GeoWebDienst wird in regelmäßigen Abständen überwacht und ist zur Zeit ansprechbar
- GeoWebDienst wird in regelmäßigen Abständen überwacht und einige der Themen oder Themengruppen sind nicht ansprechbar
- GeoWebDienst wird in regelmäßigen Abständen überwacht und ist zur Zeit nicht ansprechbar
Was ist eine Gruppe?
Zum Teil werden Suchergebnisse in Gruppen zusammengefasst. Die Suchergebnisse einer Gruppe sind eng verwandt und basieren auf bzw. beschreiben die identischen Datenquellen.
Anwenderdokumentation zur Themensuche
Was ist die Suche und wie funktioniert sie?
Die Suchfunktion des GeoPortal.MV ermöglicht eine schnelle und effektive Suche im Bereich der GDI-MV. Einerseits können unterschiedliche Ressourcen (Webdienste wie WMS und WFS, Internetseiten, Metadaten, GAIA-MV Layer, …) durchsucht werden, andererseits ist auch eine Ortssuche („Gazetteer“) eingebunden, die mit der thematischen Suche kombiniert werden kann, um nur regionale Ergebnisse zu bekommen.
Die Suche basiert auf einem mathematisch-statistischen Verfahren. Dabei wird die Relevanz aller Ortsnamen bzw. jeder Ressource anhand deren Inhalten im Vergleich zum Suchbegriff ermittelt. Wenn Sie mit Ihren Suchergebnissen unzufrieden sind, können sie entweder Ihren Suchbegriff ändern oder auch alternative Suchmethoden ausprobieren um mehr, weniger oder einfach andere Ergebnisse zu bekommen.
Tipps für die effiziente Nutzung der Suche sind so hervorgehoben.
Aufbau der Suchmaske
Die einfache Suchmaske erlaubt die Eingabe des Suchbegriffes, das Auslösen der Suche und die Steuerung der besonderen Suchmodi.
Die erweiterte Suchmaske bietet Eingabefelder für eine getrennte Ortssuche bzw. räumliche Filter, die Vorauswahl des gesuchten Ressourcentyps, die Auswahl von INSPIRE Themen und die Sortierung der Ergebnisliste.
Für den Fall, dass Sie bestimmte Daten innerhalb einer bestimmten Region suchen, müssen Sie den inhaltlichen Suchbegriff und den Regionsnamen getrennt in den jeweiligen Feldern eintragen.
Wenn Sie einen räumlichen Filter setzen, werden nur Ressourcen gefunden, deren Metadaten einen geographischen Bereich mit Koordinaten enthalten: Webseiten und andere Dokumente erscheinen deshalb in der Regel nicht in der Trefferliste, da sie keine solche Koordinatenangabe haben.
Die gewählte Sortierung wird nicht für die Ortssuche verwendet: die Ergebnisse hierfür werden immer nach Relevanz sortiert.
Während Sie Ihren Suchbegriff bzw. die Region eintippen werden Vorschläge zur Vervollständigung angezeigt. Diese können mit einem Mausklick selektiert werden.
Suchmodi
Bei der Suche werden die indizierten Dokumente anhand deren Inhalten nach bestimmten Regeln mit dem Suchbegriff verglichen, um deren statistische Relevanz zu ermitteln. Da eine „perfekte“ Methode, die allen Anforderungen gerecht wird, für diesen Vergleich unmöglich ist, bietet wir die Modi Standard, Strikt und Phonetisch an, die alle bestimmte Vor- und Nachteile aufweisen. Die besonderen Merkmale dieser Modi sind unten näher erläutert.
Der eingesetzte Modus kann mit den Schaltern neben dem Suchknopf kontrolliert werden. Wenn weder die exakte Begriffssuche noch die phonetische Suche eingeschaltet ist, ist der Standardmodus aktiv.
Standardmodus
Der Standardmodus bietet einen guten Kompromiss zwischen Flexibilität, Relevanz und Anzahl der Ergebnisse. Besondere Merkmale sind u.a.:
- Suchbegriffe werden an Leer-, Trenn- und Sonderzeichen (Komma, Punkt, Strich, usw.) zu Wörtern getrennt und es werden Ressourcen gesucht, die alle diese Einzelwörter enthalten („logisches UND“). Zum Beispiel werden für den Suchbegriff »Basis-DLM« Ressourcen gesucht, die beide Wörter »Basis« und »DLM« enthalten.
- Buchstaben und Ziffern werden immer getrennt; »DTK25« (ohne Leerzeichen) wird wie »DTK 25« (mit Leerzeichen) interpretiert und es werden Ressourcen gesucht, die beide Begriffe »DTK« und »25« enthalten.
- Suchbegriffe werden auch innerhalb von Wörtern gesucht, z.B. wird eine Suche nach »Ost« sowohl Ressourcen mit dem Wort »Ost« selbst, als auch Ressourcen mit den Wörtern »Post«, »Ostufer« und »Rostock« finden. Dabei werden die Begriffe unterschiedlich bewertet: das genaue Suchwort wird am höchsten bewertet, danach Wörter, die mit dem Suchwort beginnen und als letztes die Wörter, die das Suchwort enthalten. Praktisch bedeutet das, dass Ressourcen, die das genaue Suchwort enthalten, am Anfang der Ergebnisliste stehen, und Ressourcen, bei denen das Suchwort lediglich ein Teil eines anderen Wortes ist, eher am Ende einer Trefferliste zu finden sind.
- Verwandte Wörter werden mit einem sogenannten „Stemming“-Verfahren zu einer gemeinsamen „Wurzel“ reduziert. Dadurch können z.B. für eine Suche nach »Schule« auch Ressourcen gefunden werden, die das Wort »Schulung« enthalten.
- Bestimmte Synonyme werden automatisch identifiziert und erweitert. Beispiele sind die Landkreisnamen und Autokennzeichen (für »LRO« wird auch nach »Landkreis Rostock« gesucht und umkehrt) und häufig verwendete Abkürzungen für geographische Datensätze (für »automatisierte Liegenschaftskarte« wird auch nach »ALK« gesucht).
- Umlaute und Eszett werden normalisiert. Das bedeutet, dass z.B. zwischen »ö«, »oe« und »o« sowie zwischen »ß« und »ss« nicht unterschieden wird.
- Zwischen Groß- und Kleinschreibung wird nicht unterschieden.
exakte Begriffssuche
Die exakte Begriffssuche erlaubt eine gezieltere Suche nach bestimmten Ressourcen und liefert in der Regel weniger Ergebnisse als der Standardmodus, da theoretisch weniger relevante Ergebnisse herausgefiltert werden. Der größte Nachteil der exakten Begriffssuche ist, dass der Suchbegriff sehr genau mit den Inhalten der gesuchten Ressourcen übereinstimmen muss und deshalb oft viel weniger Ressourcen als erwartet gefunden werden bzw. in der Tat genauso relevante Ergebnisse nicht gefunden werden. Besondere Merkmale der exakten Begriffssuche sind u.a.:
- Der Suchbegriff wird als Ganzes gesucht; nur Ressourcen, die den ganzen Suchbegriff als ununterbrochenen Satz enthalten, werden gefunden. Trenn- und Sonderzeichen werden aber aus dem Suchbegriff entfernt.
- Es erfolgt keine Vervollständigung oder „Stemming“, es wird nur nach den eingegebenen Wörtern gesucht.
- Umlaute und Eszett werden normalisiert und zwischen Groß- und Kleinschreibung wird nicht unterschieden.
Phonetische Suche
Die phonetische Suche erlaubt die Suche nach Wörtern, die ähnlich wie die im Suchbegriff ausgesprochen werden. Die phonetische Suche eignet sich z.B. für den Fall, dass Sie die genaue Buchstabierung eines Ortsnamens oder eines Begriffes nicht wissen. Beispielsweise liefert eine Suche nach »gneuen« Ergebnisse für »Gnoien«, »Cammin«, »Camin«, »Kammin« und »Kamin« und eine Suche nach »krewznulln« liefert Ergebnisse für »Grevesmühlen« und »Garvsmühlen«. Besonderheiten der phonetischen Suche sind:
- Suchbegriffe werden an Leer-, Trenn- und Sonderzeichen (Komma, Punkt, Strich, usw.) zu Wörtern getrennt und es werden Ressourcen gesucht, die alle diese Einzelwörter enthalten („logisches UND“).
- Einzelne Suchbegriffe werden anhand ihres Klanges gesucht.
- Es erfolgt keine Unterscheidung zwischen Groß- und Kleinschreibung. Alle Zeichen außer Buchstaben werden ignoriert.
- Die Ermittlung der Klangähnlichkeit basiert auf Regeln, die bestimmte Buchstabensequenzen und -kombinationen identifizieren und numerischen Werten zuordnen. Für jedes Wort wird dadurch eine Zahl ermittelt, die den Klang darstellt. Diese Werte können dann verglichen werden, um ähnliche Wörter zu finden. Hierfür wird der sogenannte „Kölner-Phonetik“-Algorithmus verwendet.
Ergebnisanzeige
Die Anzeige der Suchergebnisse erfolgt in zwei Teilen: Vorschläge für Suchbegriffe und Ortsnamen, die zum Suchbegriff passen, werden oben gezeigt, Ergebnisse mit den gefundenen Ressourcen unten.
Vorschläge für Suchbegriffe und Ergebnisse der Ortssuche
Inhaltliche Vorschläge werden anhand der indizierten Dokumente generiert. Die Wörter des Suchbegriffes werden einzeln überprüft, ob es einen ähnlichen Begriff gibt, der häufiger vorkommt. Für jedes Wort wird der am häufigsten gefundene ähnliche Begriff vorgeschlagen. Die Abbildung zeigt, dass für den Begriff »dtk«, der Begriff »data« als ähnlich betrachtet wird und in allen indizierten Ressourcen häufiger verwendet wird als »dtk«. Die Funktionsweise der Suchvorschläge kann deshalb wie eine Rechtschreibkorrektur betrachtet werden, bei der das Wörterbuch direkt aus den indizierten Dokumenten generiert wird.
Wenn Sie auf einen vorgeschlagenen Begriff klicken, wird der Vorschlag als Suchbegriff übernommen.
Durch räumliche Begrenzung in der Karte der erweiterten Suchoptionen wird die Suche auf den jeweiligen Bereich reduziert.
Alternativ können Sie auch eine Region auswählen:
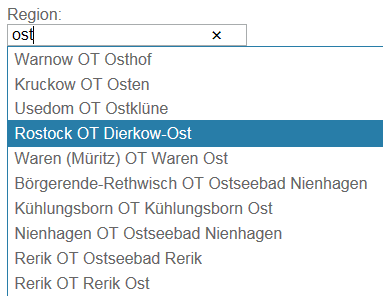
Wenn Sie sich über die Lage der vorgeschlagenen Orte unsicher sind, können Sie die Suche durchführen, ohne einen der vorgeschlagenen Orte auszuwählen. Es erscheint eine erweiterte Ortssuche unter der Suchmaske, die diese Orte auf der Karte wiedergibt:
Die Ergebnisse der Ortssuche sind als gekoppelte Karte und Liste präsentiert. Die Liste dient als Legende für die Karte. Von der Liste aus kann in die Karte auf die einzelnen Bereiche gezoomt und ein räumlicher Filter gesetzt werden. Ebenfalls kann mit dem Mauszeiger auf der Karte ein Ort identifiziert und ein Filter gesetzt werden. Mit einem Klick auf die Markierung oder den Ortsnamen rechts in der Liste wird die Suche mit dem gewählten Ort erneut ausgeführt.
Sie können die erweiterte Ortssuche mithilfe des blauen Streifens auf der rechten Seite jederzeit ausblenden. Um sie wieder einzublenden, klicken Sie am oberen rechten Rand Ihrer Suchergebnisse auf folgendes Symbol:
Nur die ersten 10 gefundenen Orte werden gelistet. Wenn Sie einen anderen Ort suchen, müssen Sie eventuell Ihren Suchbegriff präzisieren. Die Ortssuche nutzt den gleichen Suchmodus wie die Ressourcensuche.
Ressourcen, Ressourcengruppen und Ressourcentypen
Es ist häufig der Fall, dass mehrere Ressourcen auf einem Datensatz basieren bzw. eng miteinander verbunden sind. Beispiele hierfür sind die digitalen topographischen Karten, die mit GeoMIS-Metadateneinträgen und auf Internetseiten beschrieben sind, über einzelne oder kombinierte WMS-Dienste mit oder ohne Metadaten (Blattschnitte und Aktualität) abgerufen und auch als Layer in GAIA-MVlight und GAIA-MVprofessional verwendet werden können. Um die Ergebnisanzeige übersichtlicher zu gestalten, wurden solche verwandten Ressourcen identifiziert und zu Gruppen zusammengefasst. Weiterhin sind alle Ressourcen einem bestimmten Ressourcentyp zugeordnet (z.B. Webseite, WMS Layer, Metadaten, usw.). Die Ressourcentypen sind außerdem jeweils einer Kategorie (Daten, Infos oder Andere) zugeordnet. Über die Hierarchie Kategorie → Typ können bestimmte Ergebnisarten gezielter gesucht werden.
Ergebnisse nur einer einzelnen Kategorie können unter der jeweiligen Registerkarte gesehen werden. Es kann auch ein zusätzlicher Filter nach einem oder mehreren Ressourcentypen gesetzt werden, um nur Ergebnisse eines bestimmten Typs zu erhalten. Dadurch kann die Suche im Nachhinein verfeinert und die Anzahl der weniger relevanten Ergebnisse reduziert werden.
Wenn nur nach einem Ressourcentyp gesucht wurde, werden keine Registerkarten gezeigt. Ebenfalls werden keine Filteroptionen gezeigt, wenn alle Ergebnisse einer Kategorie vom gleichen Typ sind.
Wenn mehrere Ressourcen aus einer Ressourcengruppe gefunden werden, wird nur das relevanteste Ergebnis mit den Icons der für die Gruppe gefundenen Ressourcentypen angezeigt.
Die weiteren Ergebnisse der Gruppe können über die "Ordner"-Schaltfläche auf der linken Seite oder mit einem Klick auf die Icons der Ressourcentypen gezeigt bzw. versteckt werden.
Ressourcendetails
Für jede Ressource wird mit einem Piktogramm (Icon) der Ressourcentyp dargestellt und verschiedene Aktionen angeboten. Beispielsweise wird für einen WMS-Layer ein Link zum entsprechenden „Capabilities-Dokument“ des WMS-Servers und ein Link zum Viewer GAIA-MVlight angeboten, um den Layer damit betrachten zu können. Wenn für den Layer eine Metadatendokumenten-URL vorhanden ist, wird ein Link zu den Metadaten für den Layer angeboten.
Für jede Ressource werden bestimmte Felder dargestellt. Die Anzahl und der Inhalt dieser Felder variieren je nach Ressourcentyp und -quelle. Im Allgemeinen wird für jede Ressource mindestens ein Titel und ein Link zur Ressource angeboten. Häufig werden auch Schlagwörter angegeben.
Wird auf ein Schlagwort geklickt, wird das Schlagwort als Suchfilter eingesetzt und es werden nur Ressourcen dargestellt, die explizit mit dem Schlagwort gekennzeichnet sind.
Für manche Ressourcentypen (z.B. Metadaten und WMS-Layer) werden auch Links zu Vieweranwendungen angeboten, die eine Vorschau der Ressourceninhalte ermöglichen. Weitere mögliche Felder beinhalten Informationen über die Nutzungsrechte und -bedingungen, Kontaktdetails, Beschreibungen des Ressourceninhaltes usw.
Standardmäßig werden nur die wichtigsten Felder gezeigt. Weitere Details können mit Hilfe der Schaltfläche unter jeder Ressource ein- und ausgeblendet werden.
Oberhalb der Ergebnisanzeige wird die Suche zusammengefasst. Die einzelnen Sucheinstellungen (Begriff, Filter, Suchmodus) sind hervorgehoben und können mittels der Schaltfläche zurückgesetzt werden. Um alle Sucheinstellungen zurückzusetzen, ist die Schaltfläche aus der Suchmaske zu nutzen.
Feedback
Ihr Feedback zur Suchfunktion ist auch sehr willkommen: entsprechen die Ergebnisse Ihren Vorstellungen, ist die Ergebnisdarstellung klar, und können Sie die Suche gut bedienen? Bitte nutzen Sie das Kontaktformular, um uns Ihre Meinung mitzuteilen!
Ihr Feedback zum GeoPortal.MV
Haben Sie Anregungen, Verbesserungsvorschläge oder etwas gefällt Ihnen nicht? Wir würden uns über Ihr Feedback freuen. So helfen Sie uns dabei, die Anwendung weiter zu entwickeln und zu verbessern.
Bitte beachten Sie, dass dieses Feedback anonym versandt wird. Falls Sie eine Rückmeldung wünschen, müssen Sie Ihre Kontaktdaten angeben.
Hat Ihnen das GeoPortal.MV gefallen?