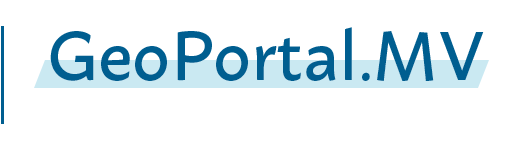GAIA-MVlight Designer
Nutzungshinweise
Mit GAIA-MVlight Designer können Sie GAIA-MVlight anpassen (Kartenausschnitt, Layers, Kartengröße, usw.) und als Link, HTML-Vorlage für Ihre eigene Web-Präsenz oder WMC-Dokument speichern. Außerdem können Sie Ihre Konfiguration speichern und mit GAIA-MVlight Designer später weiter bearbeiten.
Sichten
GAIA-MVlight Designer besteht aus zwei Sichten: „Testen“ und „Anpassen“. Mit den Schaltflächen unterhalb der Karten können Sie zwischen diesen Sichten wechseln. Die Schaltfläche für die aktive Sicht ist hell hervorgehoben.
Die Sicht „Testen“ enthält eine funktionierende GAIA-MVlight-Instanz, mit der Sie Ihre Änderungen testen können. Bei der Sicht „Anpassen“ sind dagegen die meisten Kartenfunktionen (z.B. Navigation in die Karte, Funktionsschaltflächen, usw.) deaktiviert. Nachdem Sie hier Anpassungen vorgenommen haben (z.B. Themen hinzugefügt, Funktionen ein- bzw. ausgeschaltet, usw.), müssen Sie wieder zur Sicht „Testen“ zurück wechseln, um Ihre Änderungen auszuprobieren.
Neben den Sichten „Testen“ und „Anpassen“
können Sie mit der Schaltfläche „Speichern“
ein Dialogfenster öffnen, woraus Sie Ihre Anpassungen speichern
können.
Hinweis: Wenn Sie den Stand speichern, wird der aktuelle
Kartenausschnitt standardmäßig nicht gespeichert,
sondern die zuletzt gesetzte Startansicht (siehe
Anpassungsmöglichkeiten | Karte).
Anpassungsmöglichkeiten
Die folgenden Änderungen können direkt unter „Testen“ vorgenommen werden, und werden beim Speichern aus der aktuellen Kartenansicht übernommen:
- Kartenausschnitt
- Beim Start der gespeicherten Anwendung wird automatisch auf dem beim Speichern aktuell sichtbaren Kartenausschnitt hineingezoomt.
- Hintergrundkarte
- Beim Start der gespeicherten Anwendung wird die beim Speichern aktuelle Hintergrundkarte gezeigt. Wenn Ihre ausgewählte Hintergrundkarte bei dem aktuellen Maßstab nicht sichtbar ist, wird der aktuelle Standardhintergrund gezeigt bis der Benutzer zum erforderlichen Maßstabsbereich hinein- bzw. herausgezoomt hat.
- Themen
- Beim Start der gespeicherten Andwendung werden die beim Speichern aktiven Themen eingeschaltet. Der Benutzer kann anhand der Themenliste, wenn vorhanden, die verfügbaren Themen ein- und ausschalten.
Sobald die Sicht „Anpassen“ aktiv ist, können Sie die folgenden Änderungen vornehmen:
- Kartengröße ändern:
- Durch Klicken und Ziehen des unteren bzw. rechten Kartenrands können Sie die Größe der Kartenfläche ändern.
- Themenreihenfolge ändern:
- Durch Klicken und Ziehen auf ein Thema in die Themenliste können Sie das Thema weiter „unten“ (wird von anderen Themen überdeckt) oder „oben“ (überdeckt andere Themen) in die Zeichenreihenfolge platzieren.
- Themen ein- bzw. ausschalten:
-
Durch Klicken auf ein Thema in die Themenliste können Sie das
Thema ein- bzw. ausschalten.
Hinweis: unter Umständen wird die Änderung erst sichtbar, nachdem Sie wieder zur Sicht „Testen“ gewechselt bzw. die Ansicht „Anpassen“ neu synchronisiert haben. - Position der Funktionsleiste ändern:
- Durch Klicken und Ziehen auf die Funktionsleiste kann diese oben, links, rechts oder unten positioniert werden.
- Positionen der Funktionen ändern:
- Durch Klicken und Ziehen auf die einzelnen Funktionen können diese innerhalb der Funktionsleiste neu angeordnet werden.
Hinweis: wenn die Sicht „Anpassen“ aktiv ist können sie nicht in die Karte navigieren bzw. die Funktionen der Funktionsleiste nutzen - hierfür müssen Sie wieder zur Sicht „Testen“ wechseln.
Über der Schaltfläche „Werkzeugkasten öffnen“ gelangen Sie an das Dialogfenster mit weiteren Anpassungsmöglichkeiten. Diese sind nach Anwendungsbereich wie folgt gruppiert:
- Karte
-
- Kartenfläche zurücksetzen (Größe und Kartenausschnitt)
- Hintergrundkarte
-
- Hintergrundkarte einstellen.
Hierfür wird ein zusätzliches Dialogfenster
geöffnet mit dem Sie für die voreingestellten
Hintergrundkarten folgende Einstellungen setzen können:
- Verfügbar? Nur verfügbare Hintergrundkarten werden im Hintergrundkartenwechsler angeboten.
- Aktueller Hintergrund. Die Karte wird mit aktuellem Hintergrund gezeigt.
- Standardhintergrund. Der Standardhintergrund wird dann angezeigt, wenn die vom Benutzer ausgewählte Hintergrundkarte im aktuellen Maßstabsbereich nicht sichtbar ist (z.B. Orthophotos). Der Standardhintergrund muss in allen Maßstabsbereichen sichtbar sein (z.B. WebAtlasDE/MV oder topographische Karte).
- Hintergrundkarte einstellen.
Hierfür wird ein zusätzliches Dialogfenster
geöffnet mit dem Sie für die voreingestellten
Hintergrundkarten folgende Einstellungen setzen können:
- Themen
-
- Zusätzliches Thema
hinzufügen. Es wird ein Dialogfenster geöffnet, wo Sie
ein oder mehrere Layer aus einem beliebigen WMS - Web Map
Service als Thema zur Karte hinzufügen können.
Hinweis: Das „Capabilities“-Dokument wird Serverseitig abgefragt und ausgewertet, danach wird die Karte direkt über „GetMap“-Abfragen clientseitig eingebunden werden. Bei geschützten Diensten mit öffentlichen „Capabilities“-Dokumenten wird der Benutzer ggf. nach Einbindung des Themas nach Benutzername und Passwort gefragt. Geschützte Dienste mit geschützten „Capabilities“-Dokumenten werden momentan nicht unterstützt. - Themen entfernen. Wenn das Werkzeug aktiv ist (hell hervorgehoben) können Themen durch Klicken auf der Themenliste von der Karte entfernt werden.
- Themenliste zurücksetzen. Alle Änderungen (Reihenfolge, hinzugefügte Themen, entfernte Themen) werden rückgängig gemacht.
- Themenliste ein- bzw. ausblenden. Wenn die Themenliste ausgeblendet ist, kann die Sichtbarkeit der einzelnen Themen nicht gesteuert werden sowie die Metadaten bzw. Legenden nicht abgerufen werden.
- Zusätzliches Thema
hinzufügen. Es wird ein Dialogfenster geöffnet, wo Sie
ein oder mehrere Layer aus einem beliebigen WMS - Web Map
Service als Thema zur Karte hinzufügen können.
- Funktionen
-
- Funktionen zur Funktionsleiste hinzufügen. Standardmäßig sind alle Funktionen vorhanden. Sobald Sie Funktionen entfernt haben, können Sie sie hiermit wieder hinzufügen.
- Funktionen entfernen. Wenn das Werkzeug aktiv ist (hell hervorgehoben) können Funktionen durch Klicken auf der Funktionsleiste entfernt werden.
- Funktionsleiste zurücksetzen. Alle Änderungen (Platzierung, hinzugefügte Funktionen, entfernte Funktionen) werden rückgängig gemacht.
- Funktionsleiste ein- bzw. ausblenden. Wenn die Funktionsleiste ausgeblendet ist, ist nur eine einfache Navigation auf der Karte möglich.
- Übersichtskarte
-
- Übersichtskarte ein- bzw. ausblenden.
- Ortssuche
-
- Eingabemaske der Ortssuche ein- bzw. ausblenden.
- Ortssuche zurücksetzen. Sucheergebnisse werden entfernt und die Eingabemaske zum Defaultzustand zurückgesetzt.
- Markierungen
-
- Markierungen hinzufügen bzw. entfernen.
Hierfür wird ein zusätzliches Dialogfenster
geöffnet mit dem Sie die folgenden Operationen durchführen können:
- Markierung hinzufügen. Markierung werden mit einem Klick im Kartenfenster mit der eingegebenen Beschriftung erzeugt.
- Markierungen entfernen. Markierung werden mit einem Klick im Kartenfenster entfernt.
- Alle Markierungen entfernen.
- Alle Markierungen entfernen.
- Markierungen hinzufügen bzw. entfernen.
Hierfür wird ein zusätzliches Dialogfenster
geöffnet mit dem Sie die folgenden Operationen durchführen können:
- Ansicht
-
- Ansicht neu synchronisieren. Unter Umständen kann es notwendig sein, die Sicht „Anpassen“ neu mit der Sicht „Testen“ zu synchronisieren, z.B. nachdem ein Thema hinzugefügt wurde und die Änderung nicht gleich sichtbar ist. Dies können Sie erreichen indem Sie erst zur Sicht „Testen“ und dann zurück zur Sicht „Anpassen“ wechseln, oder mit diesem Werkzeug.
Speichermöglichkeiten
Die mit GAIA-MVlight entworfene Karte kann in mehrere Format gespeichert werden:
- HTML
- HTML (HyperText Markup Language) wird verwendet, um Internetseiten zu gestalten. Wenn Sie Ihre Karte als HTML speichern, wird ein HTML-Dokument erzeugt, das Ihre Karte auf eine sonst leere Seite zeigt. Sie können diese Datei weiterbearbeiten (z.B. Überschriften und Texte hinzufügen), oder als Vorlage zur Einbettung eine Karte als Teile Ihrer eigenen Internetpräsenz. Das HTML-Dokument enthält Verweise auf den erforderlichen Dateien und JavaScript-Abschnitte um die Karte nach Ihrer Vorgaben zu konfigurieren.
- Link (URL)
- Sie können einen Link generieren mit dem Sie Ihre Kartenzusammenstellung wieder aufrufen können, bzw. den Sie an weiteren Personen schicken können, sodass sie Ihre Karte nutzen können. Hierfür werden zwei Varianten angeboten - die Karte kann entweder im Rahmen des GeoPortal.MV verlinkt oder als eigenständige Seite ohne Rahmen genutzt werden.
- Link zum Designer
- Mit einem Link zum GAIA-MVlight Designer können Sie den Stand Ihre Karte wieder aufrufen.
- Konfigurations-URL für das Regierungsportal-MV
- Es wird eine URL erzeugt, die für die Konfiguration des GAIA-MVlight-Inhaltstyps im Regierungsportal-MV verwendet werden kann. Damit können Redakteure eine Karte mit den vorgegebenen Einstellungen (Layer- und Funktionsauswahl, Markierungen, usw.) auf einfacher Weise in Seiten im Regierungsportal einbetten.
Hinweis: Die URLs, die als Link zur GAIA-MVlight Anwendung bzw. Designer generiert werden, sind in einige Ausnahmefällen nicht mit allen Browsern kompatibel. Abweichend vom Standard begrenzen diese Browser die maximale Länge einer URL. Betroffen sind u.a. einige Versionen des Microsoft Internet Explorers.
Ihr Feedback zum GeoPortal.MV
Haben Sie Anregungen, Verbesserungsvorschläge oder etwas gefällt Ihnen nicht? Wir würden uns über Ihr Feedback freuen. So helfen Sie uns dabei, die Anwendung weiter zu entwickeln und zu verbessern.
Bitte beachten Sie, dass dieses Feedback anonym versandt wird. Falls Sie eine Rückmeldung wünschen, müssen Sie Ihre Kontaktdaten angeben.
Hat Ihnen das GeoPortal.MV gefallen?